You can customize your own textile by applying your unique artwork to it. Discover the requirements, best practices, and recommendations for file set-up in Create™.
Design Tools and File Set-Up
- Design tools: Prepare your artwork as a .png file using Adobe Illustrator, Adobe Photoshop or any similar design tool.
- File specifications:
- Resolution: 10px /cm
- Dimensions: 1488 px (width) x 1008 px (height)
- Details: Ensure elements are at least 4px widh/high to ensure optimal visibility and safety of knit
- File size: Max. 4 MB
- File orientation: Landscape
- Upload: Once your file is ready, upload it to Create™. The platform will automatically separate your artwork into editable layers that allow you to apply different colors and patterns.
- Advanced option: For full control, you can manually reduce the colors of your artwork (up to 12) and upload each layer separately.
Please see the details below, including an instructional video:

For best results make sure each color is solid (A) without any soft edges (B).
Here is a brief tutorial on how to use our platform:
Artwork Repeat
Learn More: What is a Repeat?
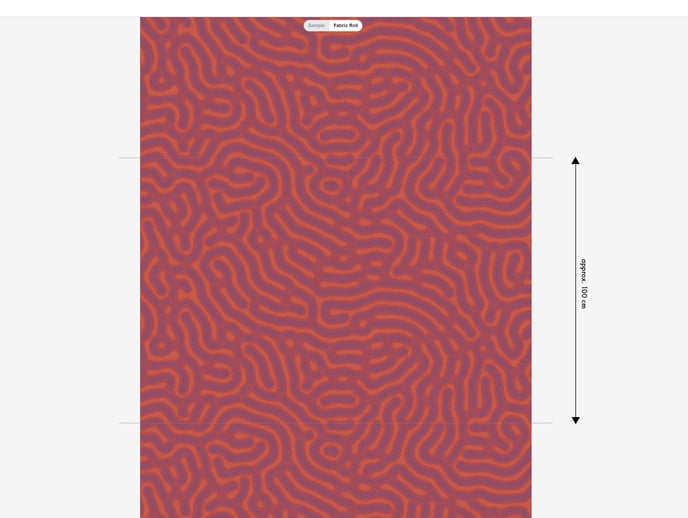
Can I resize a PNG file in Create™?
Please prepare all PNG files to match the exact size of the Create™ canvas (1488px by 1008px). Use a design tool like Photoshop or Illustrator to scale and position your shapes beforehand.
Troubleshooting
If you experience any problem with uploading your PNGs in Create™ please check the following:
1. Make sure you are using the Google Chrome browser for best results.
2. Check your internet connection and refresh the browser to make sure you are logged in to Create™.
3. Make sure that the size of PNG is not larger than 4MB.
4. If the upload is successful but your PNG isn't visible on the canvas, adjust the Micro Pattern of your layer (it must differ from the base or lower layer to be visible).

